2. Ubah opsi dengan setting berikut
a. tekan menu edit > view grid untuk menampilkan grid
b. Ubah preferensi dengan cara tekan tombol keyboard CTRL + J atau tekan menu Tool > Options
c. Pada documents > grid pilih opsi spacing dengan ukuran 5 mm, tekan OK.
3. Buat lingkaran dengan tool ellipse tool ( F7 ) pastikan anda menekan tombol CTRL pada keyboard agar ukuran menjadi simetris. Posisikan lingkaran tersebut pada tengah-tengah area kerja dengan memilih lingkaran tersebut dan tekan tombol P pada keyboard. Jika ukuran tidak sesuai dengan area kerja ubah pada property bar object size width dan height 100 mm
4. Warnai lingkaran tersebut dengan interactive fill tool ( G ) melalui klik dan drag. Pilih type gradasi adalah radial. Untuk memunculkan opsi fountain fill gunakan tool fountain fill ( F11 ).
5. Buat lingkaran lagi dengan opsi sebagai berikut. Bila kedua lingkaran tidak sesuai maka pilih lingkaran baru dan pilih lingkaran pertama dengan menekan tombol CTRL + klik, setelah itu tekan tombol keyboard C kemudian tekan tombol keyboard B. Untuk menghilangkan garis tekan klik kanan pada warna none ( ikon bintang paling atas pallete warna ).
6. Buat lingkaran ketiga dengan opsi berikut
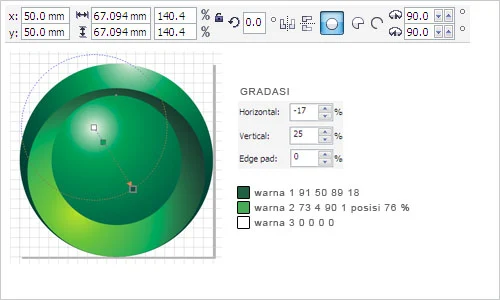
7. Copy dan paste lingkaran pertama yang kita buat dengan cara klik kanan copy dan klik kanan paste. Buat lagi satu lingkaran di atasnya dengan opsi sebagai berikut.
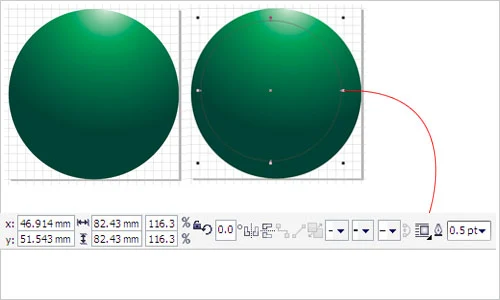
8. Setelah lingkaran terakhir sesuai dengan gambar di atas, copy lingkaran tersebut
9. Pilih dua lingkaran terakhir menggunakan CTRL + KLIK dan klik tombol combine ( CTRL + L )
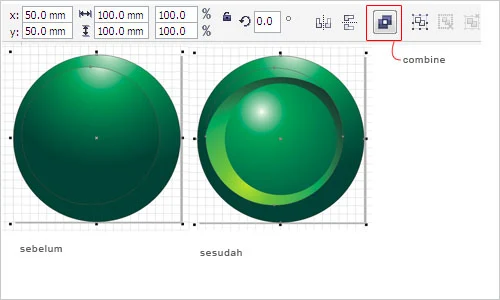
10. Dengan pick tool ( tool paling atas ) double klik lingkaran yang sudah di combine sehingga tool berubah menjadi shape tool. Ubah lingkaran yang ada di tengah menjadi seperti gambar berikut.
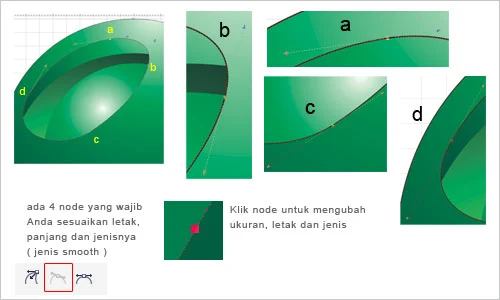
11. Paste lingkaran yang sudah Anda copy sebelumnya ( no 8 ) dan lakukan combine seperti cara 9
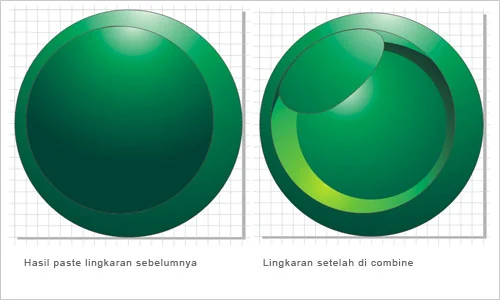
12. Dengan pick tool ( tool paling atas ) double klik lingkaran yang sudah di combine sehingga tool berubah menjadi shape tool. Ubah lingkaran yang ada di tengah menjadi seperti gambar berikut.
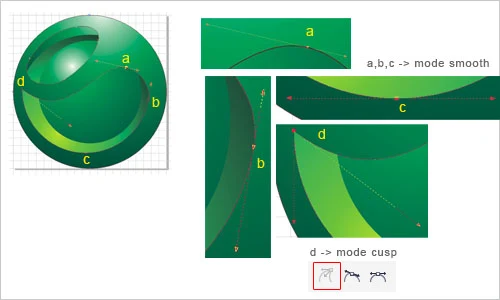
13. Hilangkan garis pada objek terakhir dengan cara klik kanan pada pallete warna none. Warnai objek tersebut sesuai dengan aturan opsi sebagai berikut.
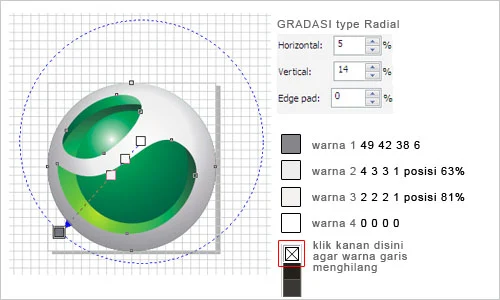
14. Buat 3 lingkaran sesuai opsi dibawah dan beri warna putih. Putar ketiga lingkaran tersebut menjadi 45 derajad.

15. Hasilnya


