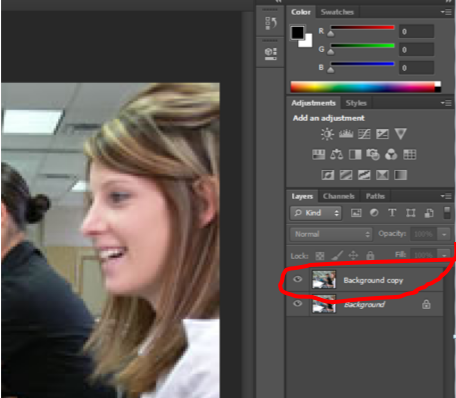Ini Adalah Dasar-dasar Penggunaan Layer dan Masking berikut Contoh Latihan Ringkas :
1. Link
Digunakan untuk membuat agar bisa mengelompokkan banyak layer sekaligus. Cara memakainya dengan memilih nama-nama layer yang diinginkan (dengan Shift + Klik), kemudian klik icon ini.
2. Layer Style
Digunakan untuk membuat layer yang berfungsi seperti menu Layer > Layer style.
3. Add Layer Mask
Digunakan untuk menutup/melindungi sebagian/seluruh lapisan gambar dari proses pengeditan.
4. New Adjustment Layer
Digunakan untuk membuat layer yang berfungsi sebagai pengubahan warna. Perbedaannya kalau menggunakan menu Image > Adjustment bisa dibaca artikel tutorial yang ini.
5. Layer Group
Digunakan untuk mengelompokkan beberapa layer menjadi suatu kumpulan layer, agar mempermudah proses pekerjaan yang menggunakan banyak sekali layer.
6. New Layer
Digunakan untuk membuat layer baru yang kosong, ataupun untuk membuat duplikat layer. Untuk membuat duplikat layer, lakukan dengan cara menggeser nama layer ke icon ini.
7. Delete Layer
Digunakan untuk menghapus layer. Aktifkan layer yang ingin dihapus, kemudian klik icon ini. Dalam Photoshop versi CS2, bisa juga dilakukan hanya dengan mengaktifkan layer kemudian tekan tombol Delete pada keyboard (ini belum bisa dilakukan jika Anda menggunakan Photoshop versi sebelumnya).
8. Layer Blending Option
Digunakan untuk mengatur proses yang terjadi pada pixel-pixel layer terhadap layer yang ada posisinya berada dibawahnya.
9. Image Adjustment Layer
Ini menunjukkan sebuah gambar layer yang merupakan pengaturan warna.
10. Layer Thumbnail
Ini adalah tampilan gambar kecil dari gambar asli Anda. Jika layer merupakan sebuah tulisan atau text, maka gambar tampilannya adalah sebuah huruf T.
Layer ini juga menunjukkan bahwa layer ini adalah layer yang dalam kondisi aktif atau terpilih. Layer yang sedang aktif akan mempunyai warna yang berbeda dengan layer yang tidak aktif.
Tiap sebuah layer bisa mempunyai nama yang berbeda beda. Secara default, Photoshop akan membuat layer dengan nomor yang berurutan. Nama layer ini bisa diganti dengan cara melakukan klik 2 kali pada nama layernya, kemudian Anda tinggal mengetikkan nama yang diinginkan.
Namun saat melakukan klik 2 kali, harus tepat pada nama layernya, karena kalau tidak, maka kita justru masuk ke pengaturan Layer Style. Jika klik 2 kali dilakukan pada thumbnail text layer, maka kita akan langsung membuat blok pada layer tulisan tersebut.
Anda juga bisa menyeleksi layer dengan melakukan klik kanan pada thumbnail layer kemudian memilih Layer Transparency. Atau dengan melakukan Ctrl + klik pada thumbnail layer.
11. Eye Ball / Visibility
Digunakan untuk mengatur tentang tampil atau tidaknya sebuah layer yang sedang Anda kerjakan dengan Photoshop. Cara pakainya, dengan melakukan klik pada icon tersebut.
12. Palette Menu
Icon ini digunakan untuk menampilkan pilihan menu palet. Menu palet ini berhubungan dengan fungsi palet yang sedang Anda tampilkan.
13. Opacity
Digunakan untuk mengatur tingkat transparansi layer. Semakin kecil nilai prosentasenya, maka layer/gambar Anda akan semakin transparan.
14. Fill Opacity
Digunakan untuk mengatur tingkat transparansi layer. Namun tidak sama dengan Opacity, karena Fill ini tidak mengatur bagian yang merupakan Layer Style. Jadi pilihan Fill ini akan bermanfaat jika Anda juga menerapkan Layer Style.
15. Layer Style option
Gambar icon F pada layer ini menunjukkan bahwa pada layer ini terdapat efek Layer Style, sementara gambar segitiga di sebelah kanan ini digunakan untuk menampilkan atau tidaknya informasi detil Layer Style yang digunakan.
16. Locked layer
Gambar icon gembok (maksudnya kunci) ini menunjukkan bahwa layer ini dalam kondisi terkunci. Biasanya gambar dengan ekstension .jpg akan mempunyai layer background yang selalu terkunci. Untuk membuka kunci pada layer background ini, caranya dengan melakukan klik 2 kali pada layer tersebut, kemudian klik OK pada kotak dialog yang muncul.
Pengertian Masking Pada Photoshop
Sebelum berlanjut ke… Bagaimana mempergunakan Tool Masking dan Seperti apa penerapan tehnik masking dalam olah digital, saya akan sedikit menjelaskan pengertian dari Masking. Masking pada Photoshop adalah Tehnik olah digital yang kita pergunakan pada Adobe Photoshop fungsinya untuk menyembunyikan sebagian atau keseluruhan gambar pada salah satu layer maupun beberapa layer pada Photoshop.
Berbeda dengan erase dan cutting, walaupun hasil akhir dari ketiga cara ini dapat terlihat serupa, erase dan cutting akan menghilangkan bagian dari foto yang telah kita tentukan, sedangkan masking, menyembunyikan bagian yang kita tentukan, dan bagian yang kita sembunyikan ini dapat kita pergunakan kembali untuk kebutuhan tertentu
Letak Tool Masking Pada Photoshop
banyak sekali pertanyaan yang masuk baik itu melalui email maupun form contact yang telah saya sediakan di photoshopid, perihal dimanakah letak dari Add Layer Mask ?, atau dimanakah letak dari tool masking ? dan tulisan ini mungkin dapat menjawab pertanyaan teman-teman lainnya.
Tool Masking terletak pada bagian bawah dari pallete layer, secara visual berbentuk icon persegi panjang
1. Pilih sebuah gambar yang menurut anda bagus, kemudian duplikat layer tersebut seperti ini.

Gandakan layer. Dengan klik sebelah kanan pada mouse lalu klik Duplicate layer maka akan muncul Background copy
2. Sekarang Pilih Fillter > Blur > Gaussian Blur. pilih pengaturan nya seperti berikut atau sesuaikan mengikuti selera anda.
Sekarang kita sudah memiliki 2 layer yaitu Layer Original dan Layer Copy. dalam hal ini kita akan menghilangkan efek kabur pada layer (Copy) tadi.
3. Sekarang tambahkan Layer Mask pada Layer Copy
4. Gunakan Brush Tool dan ganti Foreground nya menjadi Hitam untuk menghilangkan efek kabur pada bagian tertentu. tentu nya Layer Mask harus dalam keadaan aktif (pilih layer mask).
Gunakan diameter brush 70px dan Hardness nya 0 kemudian sapukan pada daerah yang anda inginkan.
Maka hasil nya akan seperti ini.